ALL >> Hardware-Software >> View Article
How To Create Windows 7 Password Reset Disk
Have you been bothered about forgetting your Windows 7 login password? If you forget Windows 7 password, you can use a password reset disk to create a new one so that you don't lose access to your files and information. How to create a Windows 7 password reset disk?
Section One: How to Create Windows 7 password reset disk
This common disk can be created in Windows 7 when you are logging. It is very simple. Note that you must do this before you losing password. Make sure that there is a portable media being connected on the computer to create the password reset disk before you proceed. This means that you will need a flash drive or a floppy disk drive. You cannot create Windows 7 password reset disk with a CD/DVD or external hard drive.
1. Insert your removable media. Click Start and open Control Panel > User Accounts and Family Safety > User Accounts. Click Create a password reset disk.
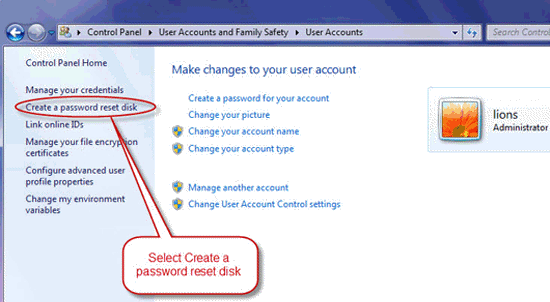 ... width="500px" />
... width="500px" />
Note: If you get a warning message of No Drive at this time, it means that you have not got a floppy disk or USB flash drive connected to your PC. You’ll need to do this before process.
2. When the Forgotten Password Wizard pops up, click Next to continue, it will help you complete the task.
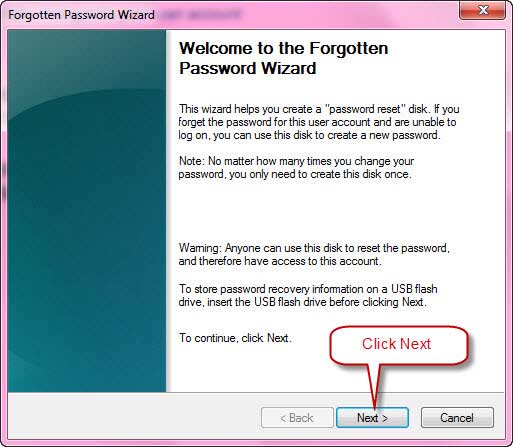
3. Select the portable media drive from pull-down list. And then click Next to continue.
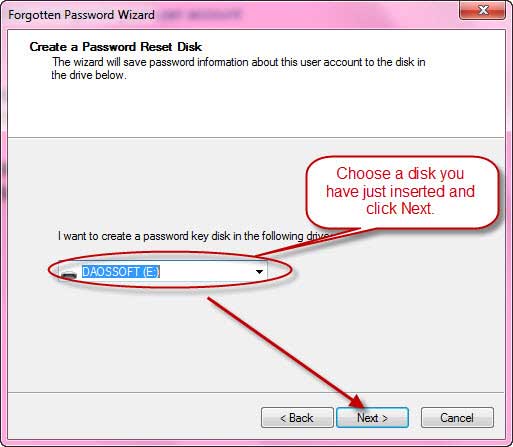
4. Type in your current account password in the text box and click Next.
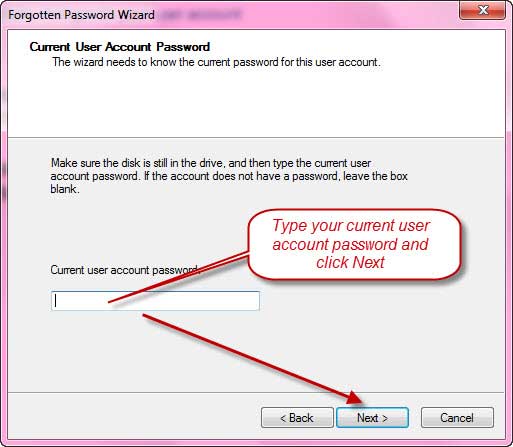
5. Please wait while the wizard creates the disk. When the progress indicator shows 100% complete, click Next.
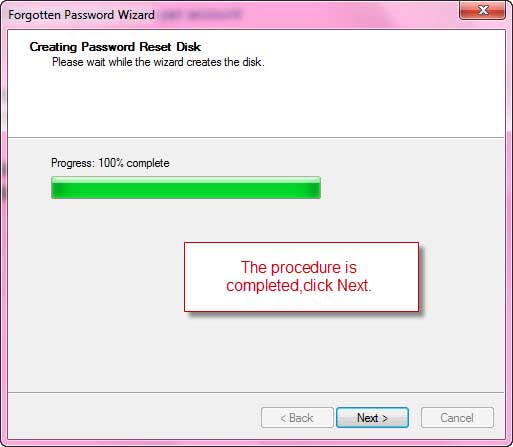
6. Click Finish and remove your flash drive or floppy disk from your computer. Store the password reset disk in a safe place.
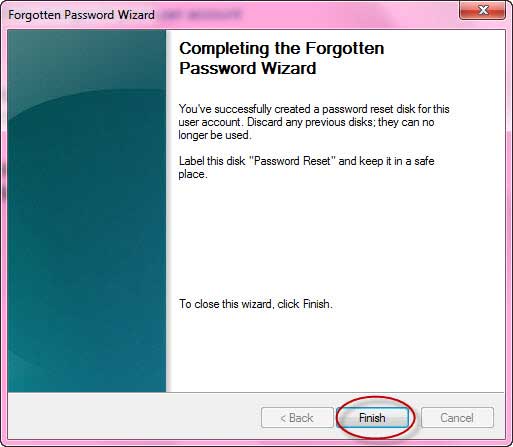
Section Two. How to use common Windows 7 password reset disk.
This common Windows 7 password reset disk can be used to reset a forgotten password for only one account no matter how many times you change the password. When you lost the password follow these steps to reset Windows 7 password. If you have not created this disk, you can try Asunsoft Windows 7 Password Reset, which can reset forgotten password for all versions of Windows 7.
1. Strat/restart your computer, login with an incorrect password. Then it will show you a link to reset password, insert your Windows 7 password reset disk and click on the link.
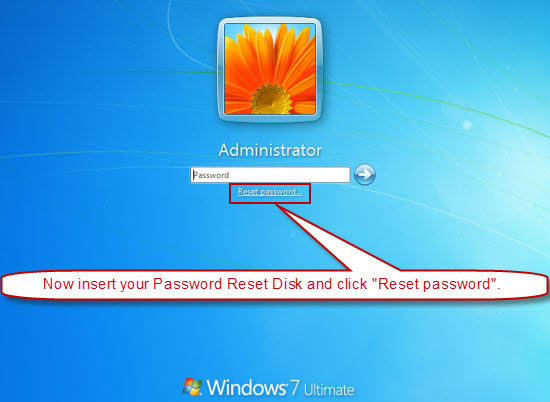
2. Password Reset Wizard appears, click NEXT to continue.
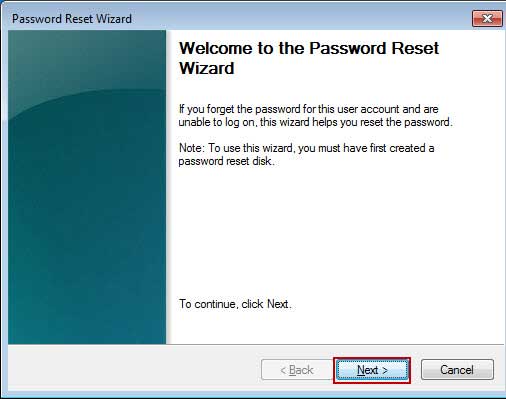
3. Select the disk you just inserted, click NEXT and complete the rest simple steps you will successfully reset your password. Then you can login Windows 7 with new password.
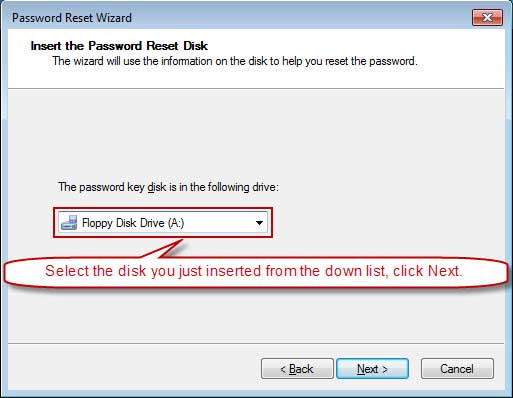
Add Comment
Hardware/Software Articles
1. Fantasy Sports App Development: Tech Stack Choices And Api Integration StrategiesAuthor: Franklinclas
2. Hrms In Singapore: A Comprehensive Guide For Small And Medium Enterprises
Author: Adaptive Pay
3. The New Digital Edge: Comply With 21 Cfr Part 11
Author: Aakash Parikh
4. Why Manufacturing Companies Should Invest In Payroll Software: Key Benefits Explained
Author: Adaptive Pay
5. Grethos- Sustainability Consultancy For Software Development Companies
Author: Grethos
6. Top 5 Ways To Streamline Your Construction Projects With Innovative Software Solutions
Author: prestartr
7. Understanding Retail Pos Systems: The Contemporary Billing Process
Author: Eazybills
8. Revolutionize Your Business With Erp Software In Qatar – The Smart Choice For Growth
Author: Sygmetiv Odoo
9. How It Support Teams Benefit From A Ticketing System
Author: Sathish Sundar
10. Cybersecurity Trends In Web Development For 2025: Protecting Your Online Presence
Author: kanhasoft
11. Modernizing Your Fuel Station For Better Performance With Petrosoft
Author: Petrosoft
12. Rental Printers In Chennai
Author: ARK CANTON ENTERPRISES
13. 5 Ways How Finance And Business Analytics Is Revolutionizing Finance In 2025
Author: BiCXO
14. What Is An Expense Data Analysis? A Hidden Goldmine That Impacts Your Bottom Line
Author: BiCXO
15. Odoo Erp V18: It’s New, It’s Smart, It’s Sleek, It’s Powerful!
Author: Vasanth Ananth








