ALL >> General >> View Article
How To Weld Text And Images In Cricut Design Space
If you want to use weld text and images in the Cricut design space? This all-inclusive blog post will direct you to everything you have to know about the weld tool and how to use it to create creative designs in the Cricut design space. In this post, you will see complete instructions on how to weld images and use Weld to connect letters. Also, you will see why the weld button may be grayed out or not working properly and how you can fix it.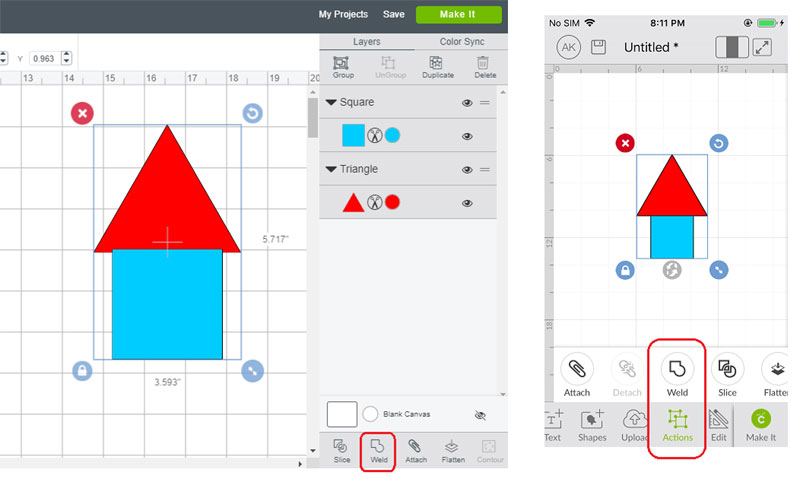 Cricut design space is a dynamic design program with various tools for creating and customizing designs. But if you are a new user of Cricut, learning all the design space tools, go and walk through this post and learn how to use the weld tool in design space. The ...
Cricut design space is a dynamic design program with various tools for creating and customizing designs. But if you are a new user of Cricut, learning all the design space tools, go and walk through this post and learn how to use the weld tool in design space. The ...
... Weld Tool in Cricut Design Space SoftwareThe concept behind the weld tool is pretty simple; you can use this tool to connect letters or combine shapes. Any type of shapes or letters you Weld will merge together. They will become one layer and be cut as one concerted piece.Where to Find a Welding tool?You will find the weld tool inside the Cricut design space software desktop program and mobile app.On desktop: on your device screen, you will find a welding tool in the layers panel at the bottom right-hand side. In the right-click menu, you can find the weld function.On mobile: You will find the weld tool in the actions sub-menu in the toolbar.What is the meaning of Weld?The weld tool lets you join two and more shapes into one single shape by overlapping and removing cut lines. Design space will eliminate any cut lines from where two shapes overlap. When you think about welding, then firstly think about welding metal. The two pieces melt and fuse at the same time to create a constant bond. They are no longer two isolated pieces of metal but one single piece.What can you Weld?You can use the weld tool whenever you wish to join two or more separate shapes into one shape for all the time that you want to cut out as one piece. You can use Weld-on any type of object: text from the text panel, simple shapes from the shapes panel, and images from the Cricut access library.For detail, you can use the weld tool to connect cursive letters so that they will be cut as one piece. When you weld the overlapping letters, the lines between the overlapping letters disappear, and the shapes of individual letters merge to become one single shape. Also, you can create more complex shapes in the layers panel by welding two or more basic shapes together. When you weld the shapes, they will join into a single shape and be cut as one piece.Basic Steps to Using the Weld ToolPut in order two or more images so that they overlap: Simply click and drag the images so that one overlaps the other.Select the layers: After that, you will see a gray bounding box appear over the images, and the chosen layers will be highlighted in the layers panel. Once you choose the layers, the button of Weld turns black and becomes active.Click on the weld button: If you are on your PC, you will find the weld button at the bottom of the layers panel. If you are using the android or iOS app, you will see the weld button in the actions menu at the bottom of your mobile screen.See your Results: Once you click the weld button, the images will merge into a single or new image. The new image will be on its own layer, which is named “Weld result.” Then, you can move or edit this layer, as you would with any image layer.Introducing the Tips and Tricks for Working with the Weld ToolWeld works on two or more layers: If you only have one layer selected, then the weld button will be grayed out, and you won’t be able to use it.Use Weld on overlapping images: To join images so that the images are cut as one piece, the two images have to be overlapping.You can weld attached or grouped images: If you Weld attached images, all layers within the group would become one particular weld result layer.Hidden layers will not be welded: With a hidden layer, if you try to weld a group, the hidden layer will not be a part of the weld result layer.The weld result layer will have the properties: If you have a red shape on top of a blue shape, then the weld result will be a blue shape.There is no Unweld button: Once you save your project, welding becomes constant and can’t be turned around.Top Four Ways to Use the Weld ToolWelding TextStart with the text box tool to type a word in a script font.If the letters are too far from each other, try to decrease the letter spacing.Still, If the letters are not touching, you can manually adjust them. To do this, click on the “Advanced Drop-Down Menu” and then click on the “Ungroup to Letters” button. After that, move the individual letter until they overlap.Next, select all the letters and press the weld button.Lastly, check the results. The Thin back line between the letters is gone, and when you send the final image to the mat, it will be cut as one single piece.Welding Shapes: Create a New Shape from Two Standard ShapesAdd “Four Heart Shapes” to the canvas in the first step.Then, arrange the hearts in a circle so they are slightly overlapping.Select all four hearts and click the “Weld” button. Now, you can tell it worked if you can view the weld “Result Layer” in the layer panel.The results show that the weld tool has joined all the heart shapes into one single layer. It also has removed the cut lines wherever the shapes overlapped.Welding Text and Shapes TogetherThe weld tool treats shapes, text, and images the same. In this example, we will weld shapes and text together to create a cake topper with the congrats word. To do this, simply add the text layer to the canvas.Next, add two triangles and two rectangles.Resize the shapes and then arrange the text and shapes, so they are marginally overlapping.After that, you need to weld everything together by selecting all the layers and tapping on the “Weld” button.Once you weld all the layers, you will see a weld result option in the layers panel. When you send the final design to your Cricut machine, it will be cut as one single connected piece.Simplifying a Design: Welding Shapes That Don’t OverlapIn the above sections, we have been learning about how to weld overlap images. But you might have noticed that it’s possible to weld images that are not overlapping. Why would you wish to try this? You might select Weld a bunch of shapes to clean up the layers panel. If you want to cut a floral pattern made from more than a hundred layers, you must weld all of them together after welding. All the shapes would be one layer in the layers panel. Another reason to weld various shapes is that you can slice them together instead of slicing them manually.ConclusionWeld tools in Cricut design space help you to combine shapes or connect letters. If you are a new user and don’t know how to use this weld tool option, then this blog will teach you everything about it. Once you understand this tool with the help of the above section, Cricut design space will be easier and more fun to use for you.Source:https://hariguide.com/how-to-weld-text-and-images-in-cricut-design-space/
Add Comment
General Articles
1. Categorization Of Plant Life CycleAuthor: Anthea Johnson
2. Commercial Spaces Need Style Too! Transforming Cafés & Resorts With Custom Pergolas
Author: Noor Mariam
3. Level Up Your Hana Adventure: Why An Audio Tour Is Your Best Road Trip Companion
Author: Katie Law
4. Best Erp Software Solution Company In Noida For Schools And Colleges
Author: CONTENT EDITOR FOR SAMPHIRE IT SOLUTIONS PVT LTD
5. Hinduism: Environmental Friendliness And Protecting Nature
Author: Chaitanya Kumari
6. From Ai To App Store: How Generative Tech Is Reshaping Ios Experiences
Author: Sara Wilson
7. Faston Service In Noida — Reliable, Affordable & Quick Home Ac Repair Services
Author: faston services
8. What Are The Uses And Benefits Of A Vegetable And Fruit Dryer?
Author: DYNAMIC DRYERS INTERNATIONAL
9. Primary Care Without Insurance In Raleigh
Author: satyamprimarycare
10. All Four Paws Offers Champion English Cream Golden Retriever Puppies In Indiana
Author: Geroge
11. Box Truck Wraps: The Ultimate Moving Billboard For Your Brand
Author: Saifee Signs
12. Generative Ai And Data Science Course In Hyderabad
Author: Hari
13. Mca Guidelines For Company Name
Author: Startupporta Business Services
14. Seo Services In Chennai: Boost Your Online Visibility With Proven Strategies
Author: istudio technologies
15. Best Internet Marketing Service In India
Author: Matrix Web Studio








