ALL >> Others >> View Article
A Guide To Taking A Screenshot On An Ipad And An Ipad Pro

If you have an iPad or an iPad Pro and you often need to capture screenshots but don’t know how to do so, here is a complete guide on taking screenshots for iPad and iPad Pro. Taking screenshots on an iPad is easy. You can capture your desired screenshots in a few seconds. So, without any delay, let’s proceed with a step-by-step guide and capture an easy screenshot on an iPad and iPad Pro.
Ways to capture a screenshot on an iPad
You can take screenshots on an iPad in two different ways regardless of the model you use. With the first method, you can take your screenshots by clicking physical buttons. If we talk about the second method, it requires you to use assistive touch. In this guide, we will begin with the use of physical buttons. Capturing screenshots using buttons may vary based on the button types your device has.
Capture a screenshot by pressing the home and power buttons on iPad and iPad Mini
If your iPad combines a home button, you can use the first method to take a screenshot. Here we will cover the standard 10.2-inch iPad and the iPad Mini, including the older ...
... iPad Pros and iPad Airs. Follow the below steps to take screenshots on these devices.
Take your device and find the home and power buttons. You can locate the home button on display. The power button is available on the upper right corner of the screen.
Capturing a screenshot requires you to click both these buttons at once. Note that there is no need to press and hold the buttons. You only have to press them simultaneously and release them. When the screenshot gets captured, your device screen will flash and let you know that a screenshot has been captured.
To find the captured screenshot, you have to access the photo gallery from your iPad’s Photo app. You will see the screenshot at the top of the gallery.
The screenshot can also be edited by cropping and rotating.
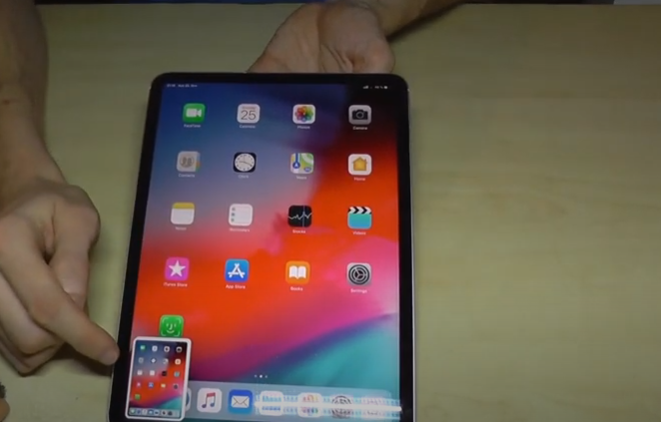
Capture a screenshot by pressing the power and volume up buttons on iPad Air and iPad Pro
If you use a newer model of iPad that doesn’t come with the home button, you can still take your desired screenshot. You can do it through the power button and volume up button. Here is how.
To take screenshots on iPad Air and iPad Pro, you are required to use the power and volume up buttons at once.
After pressing and holding these buttons for a while, you can release them. You don’t have to press and hold them for long.
When the screenshot gets captured, a small thumbnail will appear in the lower-left corner of the screen. You can view the screenshot by clicking the thumbnail or swipe it to remove it from the screen.
If you are able to take a screenshot through the above methods, then you can skip the other way, which is using the Assistive Touch. If you also want to learn this method, kindly follow the next section.
Use Assistive Touch to take a screenshot
Both methods are ideal for taking screenshots on an iPad. But Assistive Touch performs differently. It also works well in performing complex tasks with the help of easy-to-use menus. And taking screenshots is one of the best options that work without using multiple buttons.
To use the Assistive touch capability on your iPad, first, you will have to activate it. For this, you need to go to the Settings menu and access the General tab. Then head to Accessibility, followed by Assistive Touch, and turn on the toggle button. Once you enable it, follow the below steps.
After activating Assistive Touch, access your device and select the More option.
You have to find a button called Screenshot. Once you locate the button, tap on it. The device screen will flash while capturing the screenshot.
Launch the Photos app of your Apple device and see your screenshot.
That’s it. Now you know how to capture a screenshot on your iPad using three different ways. You can now share them anywhere you want. Or you can store them to use as a reference.
Visit: ij.start.canon
Source: https://computersoftwaretechnologyandelectronics.wordpress.com/2021/09/14/a-guide-to-taking-a-screenshot-on-an-ipad-and-an-ipad-pro/
About Me: Hii I am Angel Smith. my residential spot “North Carolina” United State.I like to mostly write content related to technology-based and including trending news content in the technical field. This is a better site for all technology lovers.
Add Comment
Others Articles
1. Hidden Brokerage Costs: What Your Broker Isn't Telling YouAuthor: kmraheja
2. Three-in-one Vs. Separate Accounts: Which Is Best?
Author: kmraheja
3. Steel Industry’s Most Trusted Conference Steel Day 2025
Author: MX Business Network PVT LTD
4. Markhor Hunting In Pakistan – A Legal Trophy Hunt Like No Other
Author: Ali Rehman
5. Unleashing Team Potential: The Best Team Building Activities In Dubai With Springup
Author: SpringUp
6. 10 Life-changing Effects Of Wearing Pukhraj Stone
Author: Khanna Gems
7. Take Control Of Type 2 Diabetes With Mounjaro
Author: MONA
8. Turn Clunkers Into Cash: Sell Your Junk Or Used Car In Auckland Today!
Author: Cars 4 Cash
9. What It Felt Like Wearing My Grandfather’s Kilt For The First Time
Author: David Taylor
10. Top Home Decor Shopping Trends That Will Dominate 2025
Author: Seo Globo
11. How To Choose The Right Weight Scale For You
Author: Seo Globo
12. Hurawatch Free Streaming Site
Author: Shoaib
13. Is A Solar Battery A Scam? Separating Myths From Reality
Author: Alpha Trucking
14. How To Find And Use Roadrunner’s Customer Service Number
Author: Joe Davis
15. Healthy English Golden Retriever Puppies For Sale In Michigan | All Four Paws
Author: Geroge








