ALL >> Others >> View Article
How To Know Whether Windows Firewall Is Preventing A Program Or Port

Windows firewall is a perfect utility for preventing potential security threats and spiteful connections on your computer. It is an intelligent and highly versatile utility for protecting your computer against countless online dangers. Do you know that a Windows firewall can also block a particular program, website, or Port to secure your PC?
That’s indeed true, and it helps your computer to stay healthy and risk-free.
Even though a firewall is a security assistant, it can sometimes block websites, ports, or apps on your PC that you may need. If you are also dealing with the same problem and unable to access a required app or Port, check if the firewall is interfering with it.
If you cannot open a particular website, application, or Port, this can happen due to firewall settings. By manipulating the firewall settings on your Windows 10 computer, you might be able to unblock the program.
If the window recognizes any item as suspicious or dangerous, it will automatically prevent it from running. Please read the below instructions for troubleshooting Windows firewall settings.
Easy ways to tell if Windows ...
... Firewall has stopped an app
There are basically two techniques of identifying blocked applications by the firewall.
Using firewall settings
The firewall settings can let you see which apps are affected by the firewall protection. You will be able to see if the firewall is currently interfering with any application or website. The below steps will help you access firewall configurations on your PC:
First of all, you have to navigate to the control panel.To do so, search for the control panel into the Cortana search bar, located on the taskbar of your computer screen.Once you are inside the control panel application, find your way to system and security.Move downwards on your screen and find the administrative tools option.Click on it, and it will take you to the administrative tools.Navigate to ‘Windows Defender Firewall with advanced security.’From the top menu, select the action button.Click on properties from the dropdown.Select a profile from the top tabs.Look at the logging section.Press the customize icon located next to it.Make sure the ‘log dropped packets’ option is configured as yes.Click on the name and just add ‘pfirewall.log’ into the existing name. Remember, you don’t have to remove the previous name.On the bottom of the window, you can see the log file destination on your computer. Please remember it as you will need to navigate to the log file.Click on the ok button given below in the window.This will save all your settings.Now navigate to the log file location in the file manager.Open the pfirewall.log file that you created.Check if the firewall is blocking any application or other item on your device.This is how you can see all blocked programs on your computer by firewall.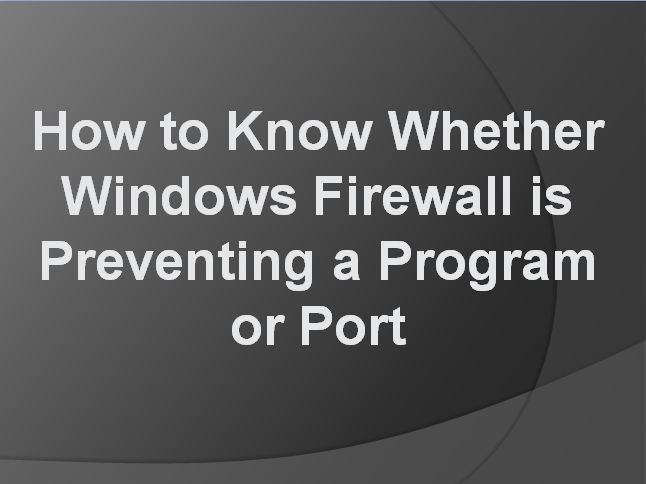
Using Command Prompt
You can also execute a command using the command prompt application on your computer to find if any application is affected due to the firewall. Please consider the following instructions to make this work:First of all, navigate to the command prompt on your computer and make sure you open it as an administrator. Opening it as an Admin is very simple as you only have to search for it in the start menu, then right-click, and choose run as administrator.After that, enter the below command and tap the enter key.netsh firewall show stateNow you will see all blocked items by the Windows firewall on your screen. Check if any required application for Port is blocked.
How to enable a blocked app on a Windows firewall?
If you wish to disable firewall protection for a particular application, and strip off all control of the Windows firewall from it, follow the below instructions:Navigate to the start menu and then search for the control panel.Double-click the control panel icon to open it and then go to system and security.Navigate to windows defender firewall.Click on ‘allow an app or feature through windows defender firewall.’Look for the application that you wish to allow.If the application’s checkbox is marked, it means it is already enabled.If you find it disabled, enable it using the ‘allow another app’ option from the bottom.Follow the instructions provided on your screen.
This is how you allow any application through the Windows firewall. We hope you now have complete knowledge regarding how to check if the Windows firewall deactivates any application.
Visit: 123.hp.com/setup
Source: https://hp123comsetup.wordpress.com/2021/09/06/how-to-know-whether-windows-firewall-is-preventing-a-program-or-port/
About Me: Hii I am Angel Smith. my residential spot “North Carolina” United State.I like to mostly write content related to technology-based and including trending news content in the technical field. This is a better site for all technology lovers.
Add Comment
Others Articles
1. Hidden Brokerage Costs: What Your Broker Isn't Telling YouAuthor: kmraheja
2. Three-in-one Vs. Separate Accounts: Which Is Best?
Author: kmraheja
3. Steel Industry’s Most Trusted Conference Steel Day 2025
Author: MX Business Network PVT LTD
4. Markhor Hunting In Pakistan – A Legal Trophy Hunt Like No Other
Author: Ali Rehman
5. Unleashing Team Potential: The Best Team Building Activities In Dubai With Springup
Author: SpringUp
6. 10 Life-changing Effects Of Wearing Pukhraj Stone
Author: Khanna Gems
7. Take Control Of Type 2 Diabetes With Mounjaro
Author: MONA
8. Turn Clunkers Into Cash: Sell Your Junk Or Used Car In Auckland Today!
Author: Cars 4 Cash
9. What It Felt Like Wearing My Grandfather’s Kilt For The First Time
Author: David Taylor
10. Top Home Decor Shopping Trends That Will Dominate 2025
Author: Seo Globo
11. How To Choose The Right Weight Scale For You
Author: Seo Globo
12. Hurawatch Free Streaming Site
Author: Shoaib
13. Is A Solar Battery A Scam? Separating Myths From Reality
Author: Alpha Trucking
14. How To Find And Use Roadrunner’s Customer Service Number
Author: Joe Davis
15. Healthy English Golden Retriever Puppies For Sale In Michigan | All Four Paws
Author: Geroge








