ALL >> Computers >> View Article
Search Bar Broken In Windows 10? Here’s How To Fix It
Are you facing issues while accessing the search feature on your Windows 10 computer? Even though the Windows 10 operating system is known for providing the best features to its users, but sometimes when some features stop working, we become helpless. For instance, some of the Windows 10 users have reported an issue with the search functionality. According to them, when they try to access the search tool on their computer system, they get an error message stating, “This is taking too long to load.” And the following error message appears with a reload button. Well, this is the most annoying issue that one can face at any time. And some of the users who are facing this problem are unable to fix it. If you also use the Windows 10 operating system on your computer and are facing the same issue, then to get the solutions, you should stay on this page only.
Source: https://eoffise.com/search-bar-broken-in-windows-10-heres-how-to-fix-it/
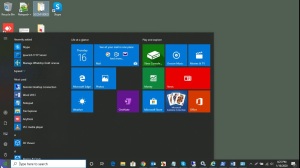 ... width="500px" />
... width="500px" />
This is not the first time when Windows 10 users are facing an issue with the search functionality. It is a common issue. So, if you are struggling with the same problem and don’t know how to fix it, you don’t need to worry. The following article covers some simple tricks and tips that you can try to improve the Search functionality on your Windows 10 computer. So, if you wish to get the fixes, please proceed by reading this full post.
Useful Tips and Tricks to Fix the Windows 10 Broken Search Bar
Windows 10 search bar is a useful functionality that can be easily accessed by any user. Through this functionality, one can search for any apps, folders, documents, or settings on their computer system. You can even use the search bar to search for any site on your computer. There might be many reasons why you are facing the issue with the search bar functionality on your Windows 10 computer. It might be because of the network connection issues. Or there might be some issues with your system’s software. This problem might also occur due to a faulty Windows update. But, it doesn’t matter whatever the reason behind this issue is. With the techniques mentioned here, you can get rid of the problem quickly. Here, we have mentioned two different solutions. You can try any of them. So, it’s time to take a look at the first method now:
Method 1: Fixing the Windows Search Feature Using the Troubleshooter
Windows 10 comes with an inbuilt troubleshooting program that helps the users to fix the issues occurring on their computer system. To use this troubleshooter for resolving the problem, you will have to go through the following steps:
First of all, you will have to launch the troubleshooter. To do so, go to the “Settings” app on your computer system by clicking on the Start menu.
And when you reach the Settings screen, select the “Update and Security” tab.
Now, go to the left-hand pane of the window and click on the option of “Troubleshoot.”
And now, you will be redirected to a new page, where you will have to scroll down a bit to find the option of “Search and Indexing.” And when you see the option, proceed further by clicking on it.
And next, you will have to navigate to the option of “Run Troubleshooter.”
And then, the troubleshooter will start scanning your computer system and will fix the issue quickly.
Troubleshooter is a really handy tool that comes within the Windows 10 operating system. And using this tool is also not a complicated process. But, in case if even after following the method mentioned above, the problem still exists, then you can try the second technique mentioned below.
Method 2: Fixing the Issue by Uninstalling Windows 10 Update
As mentioned earlier, the installation of a faulty update also causes problems. And many users have reported that they have started facing the issue after installing the latest version of the Windows update. So, if you are also struggling with the same problem after the Windows update, then uninstalling the update might help you to fix the issue. Here’s how you can uninstall a Windows update on your computer:
To get started with this technique, click on the Start menu and then open the Settings app by clicking on its icon.
And now, from the Settings window that appears on your screen, go to the “Update and Security” option.
And after you get to the next window, choose the “View Update History” option and then click on the “Uninstall Updates” option.
Now, click on the last update. And to finish the procedure, select the option of “Uninstall.”And that’s all.
So, these were the two quick and straightforward methods that one can follow to solve the issue that they might be facing with the Windows 10 search functionality. And hope the following article will help you to eliminate the problem. And if you want some more suggestions, you can get to our website.
Add Comment
Computers Articles
1. Rsgoldfast Runescape Gold:fishingAuthor: RuneScape gold
2. Understanding Mobile Intranet Workflow
Author: goodcoders
3. How To Personalize Your Mobile Ux?
Author: goodcoders
4. How To Optimize The Fintech Software Release Management Process
Author: goodcoders
5. Data Recovery Services Near Me: Your Ultimate Guide To Retrieving Lost Data
Author: adeel khan
6. Top 5 Data Cleansing Tools Of 2025
Author: Ben Gross
7. Come Ottenere Una Licenza Windows 11 In Italia: Guida Completa
Author: LicensePlanet
8. How To Build A Strong Brand Identity With Graphic Design
Author: dnd teams
9. Exploring The Generative Ai Market: Trends, Growth Drivers, And Future Outlook
Author: simran
10. Microsoft Dynamics 365 Vs Salesforce – Comparisons (2025)
Author: Maria
11. Top 5 Influencer Marketing Software Of 2025
Author: Ben Gross
12. Augmented Reality And Its Role In Manufacturing
Author: goodcoders
13. Effortless Environment Tracking With Tempgenius: Wifi Humidity Monitoring And Wireless Data Loggers
Author: Chris Miller
14. Sales Technology Trends That Will Impact Your Business In 2025
Author: Ben Gross
15. Infrastructure Management: Ensuring Efficiency And Sustainability
Author: ServerLT








