ALL >> Technology,-Gadget-and-Science >> View Article
How To Check Your Screen Time In Android

Source: https://qmsoffice.com/how-to-check-your-screen-time-in-android/
Worried about your little kids continuously staring at those glazy lights of smartphones? Well, you might find your solution here. The Digital Wellbeing element of Android will let you know about your screen time daily with its app. This will also show you a list of those apps from which you get the maximum of notifications. The feature fragments your screen time into the apps you have spent most of your time on. There is a pie chart that shows you the related data. The parts divided in the circle show your screen time and below that, you will see the number of times you have unlocked your phone and the number of notifications you received in a day.
Enabling Digital Wellbeing ...
... on Your Android
You can use the Digital Wellbeing option on your Android phone from your phones’ settings.
1. Go to the ‘Settings’ option on your Android phone.
2. Scroll down to select ‘Digital Wellbeing and Parental Controls’.
3. Choose the ‘Show your data’ option.
4. Move to the top right-hand side corner of the screen and select the three-dot menu.
5. Click on Manage your data option.
6. Turn on the switch beside the ‘Daily device usage’ option.
7. Now your Android phone will record, register, and analyze your app usage, number of notifications, and number of times you unlock your device.
8. If you want to access the feature through any shortcut icon, then choose the ‘Show icon in the app list’.
Monitoring Your Screen Timing
There are a number of tools and ways provided by Digital Wellbeing for helping you to lessen your time spent on mobile screens as well as distractions. It categorizes all into two: means to disconnect and decrease interruptions.
Set Timers on Apps
The best option to put a bar on the time you spend on screen is setting a timer for your maximum used apps so that you do not keep on spending unnecessary time scrolling Instagram or playing your favorite game rather than working, studying, or interacting with your family and friends. You are putting a limit on the amount of time you would spend on these apps every day when you set a timer. After your time limit is crossed, the setting will notify you and your app will be blocked from access. Now you will only be able to use it when the next day starts unless you manually switch the feature off. Follow these simple steps to set the app timer:
1. Go to your Dashboard.
2. A list of all the apps you use the most will show up on your screen. Select any app and it will show you your time spent on the app, total notifications received, and the number of times the app was accessed. Now, click on the hourglass icon that appears beside the app icon.
3. Set a time limit according to your need.
4. Hit the trash can icon that appears beside it, to remove the timer in the future.
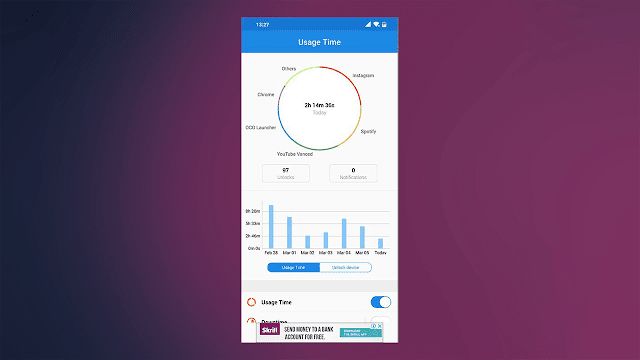
Setting Bedtime Mode
This mode lets you cool down and rest after a hectic day. It puts your phone on silent and turns the screen to grayscale. This way it makes sure that you sleep on time without wasting time on social media. You can also put your phone on Do Not Disturb mode with its customizations. For that, click on Customize to turn on DnD mode when you go to sleep. There is an option to adjust your bedtime mode according to your time or enable it when you put your phone to charge before sleeping. In all these cases, you can assign your turn-on time and turn-off time.
Enabling Focus Mode
With the help of focus mode, you can stop all your apps temporarily. You can either do this manually or schedule it to work automatically. It lets you select your preferred time, or day(s). You also get the option to take a break between your work. This option will give you some time as a break to access your apps.
If we talk about the Reduce Interruptions option, it lets you restrict notifications from selected or all apps and puts your phone on DnD mode.
Using Parental Control to Manage the Screen Time of Your Kids
You can keep a check over the time your kids spend on phones if you have a default parent account on their phones. Begin systemizing parental controls within the settings page of Digital Wellbeing. For that, you will have to download the Family Link which is a Google app that requires both the parent and child to have an account on Google.
1. Head to the settings screen of ‘Digital Wellbeing and Parental Controls’.
2. Select the ‘Set up parental controls’ option that appears at the bottom.
3. Now click on ‘Get started’ from the next screen.
4. Select ‘Parent’.
5. A prompt will appear asking you to install Google’s Family Link app. After installing, move ahead with the prompts that appear on screen to complete the process.
Monitoring the Phone of Your Child
If you want to control the screen time on your child’s phone and other settings, link your email accounts first.
1. Open Settings on your child’s phone and go to the ‘Digital Wellbeing and Parental Controls’ option.
2. At the bottom of the screen, you will see the option to set up parental controls, click on it.
3. Select ‘Get Started’.
4. Choose the ‘Child or Teen’ option.
5. Select the option to create or add an account if it is not already there. After adding an account, select the control option from the list and keep following the prompts.
Reducing screen time is not easy and all these tips can only work if you are determined. Especially in the case of Kids, it is difficult to do. Therefore, along with these techniques, you must inculcate the value of a healthy lifestyle in your kids.
About Me: Hii I am Angel Smith. my residential spot “North Carolina” United State.I like to mostly write content related to technology-based and including trending news content in the technical field. This is a better site for all technology lovers.
Add Comment
Technology, Gadget and Science Articles
1. Cloud Storage Providers In India | Cloud Computing Services In IndiaAuthor: Sathya Technosoft
2. The Future Of Multilingual Web Development: Smarter, Faster, Global
Author: Addxp Technologies
3. Bubbling Life Back Into Lakes: The Power Of Micro Nano Bubble Generators
Author: NICO Nanobubbles
4. Ai Call Centers: Boosting Efficiency, Reducing Costs, And Improving Customer Experience (cx)
Author: precallai
5. What Is The Future Of Blockchain Technology In India?
Author: DC Kumawat
6. Ice Line Freezer: Revolutionizing Cold Chain Storage In Laboratories And Healthcare
Author: kabir Digital
7. How To Scrape Product Info, Images & Brand Details From E-commerce Sites - A Complete Guide
Author: Real Data API
8. The Pros And Cons Of Outsourcing Mobile App Development
Author: Chloe Decker
9. It Helpdesk Provider Business – Reliable It Support In Singapore
Author: Entrust Network Services
10. Unveiling Florida's Premier Banner Printing Services: Quality And Affordability Combined
Author: printitusa
11. Transforming Hr Efficiency: Walkme For Human Capital Management
Author: Stephen Pech
12. 5 Best Ai Tools For Ai Marketing In 2025
Author: jatin
13. How Social Media Can Help You Grow Your Business
Author: jatin
14. Why Rooftop Solar Is The Smartest Investment For Your Home
Author: Seo Globo
15. Best Light Therapy Glasses For Better Sleep And Energy
Author: Joe Stewart








